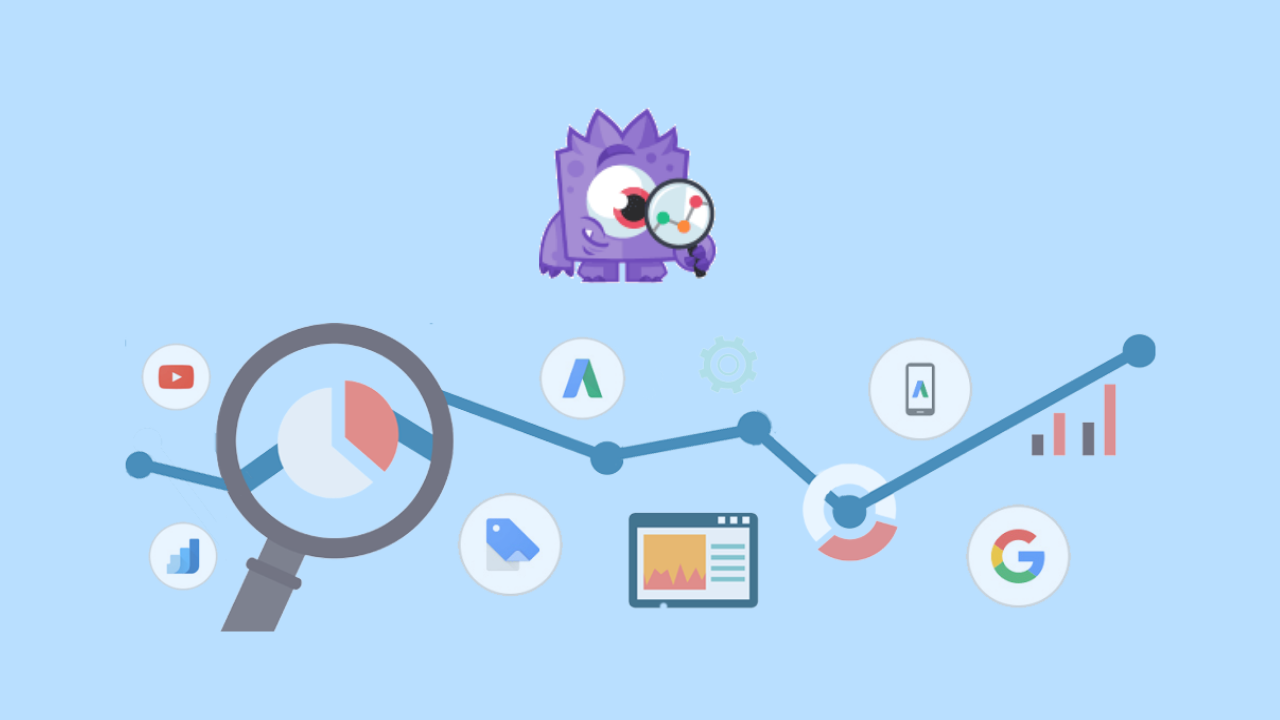
Condividi questo contenuto!
Stai monitorando correttamente il coinvolgimento degli utenti sul tuo sito WordPress? Il coinvolgimento degli utenti è una delle metriche più importanti da tracciare perché ti aiuta a pianificare strategicamente la crescita. Questa guida su Google Analytics in WordPress, sarà dedicata a come monitorare il coinvolgimento degli utenti.
Google Analytics in WordPress : perché tracciare il coinvolgimento degli utenti
In generale, i proprietari di siti Web considerano il traffico e le visualizzazioni di pagina come gli indicatori più importanti delle prestazioni del proprio sito Web. Presumono che un traffico maggiore comporterà più conversioni e vendite.
Sebbene ciò sia vero, puoi ottenere risultati ancora migliori monitorando e ottimizzando il coinvolgimento degli utenti.
I dati sul coinvolgimento degli utenti ti mostrano cosa fanno gli utenti quando arrivano sul tuo sito web. Ti aiuta a identificare modelli di comportamento degli utenti altamente coinvolti che portano a più conversioni e vendite.
Ad esempio, potresti capire che gli utenti che visitano una pagina specifica hanno una probabilità 10 volte maggiore di effettuare un acquisto rispetto a qualsiasi altro visitatore del tuo sito web. Puoi utilizzare queste informazioni per reindirizzare più attenzione dell’utente su quella pagina.
Per tracciare il coinvolgimento degli utenti sul tuo sito WordPress, ti consigliamo di utilizzare Google Analytics in combinazione con il popolare plug-in MonsterInsights .
Se non ti sei già registrato a Google Analytics, puoi seguire le istruzioni nella nostra guida su come installare Google Analytics in WordPress .
Successivamente, devi installare e attivare il plug-in MonsterInsights . Ti consigliamo di ottenere il piano Pro di questo plugin.
Ora la maggior parte delle persone ci chiede perché installare un plug-in, quando puoi semplicemente incollare lo script di Google Analytics nell’header del sito web.
Il motivo è che semplicemente incollando un link nell’header, perdi i dati chiave sul coinvolgimento degli utenti. Non saprai a quali link in uscita fanno clic gli utenti, quali moduli hanno le conversioni più elevate, quali prodotti nel tuo negozio online hanno le conversioni migliori, quali link di affiliazione o annunci ottengono il maggior numero di clic, ecc.
Il plug-in MonsterInsights gestisce automaticamente tutto ciò e molto altro per te. Automatizza il processo di “incollaggio” di diversi codici analitici e script di tracciamento degli eventi nell’header, quindi non devi affrontare la seccatura del codice e della configurazione.
Dopo aver configurato Google Analytics con MonsterInsights, diamo un’occhiata a come tenere traccia delle diverse metriche di coinvolgimento degli utenti per il tuo sito.
1. Monitoraggio dei contenuti più popolari
La prima cosa che vuoi capire è quali post e pagine del blog sono i più popolari tra i tuoi utenti. Queste sono le pagine e i post sul tuo sito Web che ottengono più traffico.
Capire cosa piace ai tuoi utenti sul tuo sito può aiutarti a pianificare una strategia di contenuto che si espande su ciò che già funziona.
MonsterInsights lo rende davvero semplice. Devi solo visitare la pagina Insights »Rapporti nella tua area di amministrazione di WordPress.
Troverai i tuoi contenuti più popolari nella sezione “Post e pagine principali”.
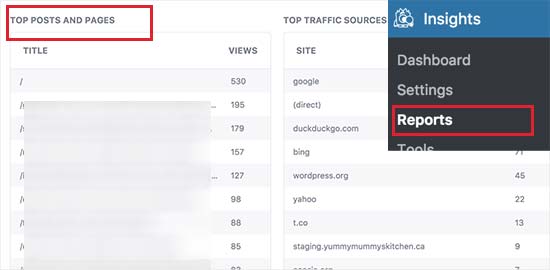
Accanto ad esso, vedrai anche le tue principali fonti di traffico. Questo ti dà un’idea generale della provenienza del tuo traffico.
Sulla maggior parte dei siti Web, il 90% del loro traffico arriva al 10% delle prime pagine. Una volta trovate queste pagine principali, è possibile ottimizzarle per ottenere il massimo delle conversioni aggiungendo aggiornamenti di contenuti o lead mirati su questi post.
2. Monitoraggio del modo in cui gli utenti interagiscono con i moduli e form sul tuo sito WordPress
La maggior parte dei siti Web si basa su moduli di contatto per raccogliere contatti e feedback degli utenti. Purtroppo la maggior parte dei plug-in dei moduli di contatto non forniscono dati di tracciamento e conversione accurati.
MonsterInsights ti consente di sfruttare la funzione di monitoraggio degli eventi di Google Analytics per vedere quante volte i tuoi moduli vengono visualizzati e inviati.
Per abilitare il tracciamento dei moduli, è necessario visitare la pagina Insights »Componenti aggiuntivi . In questa pagina, dovrai installare e attivare il componente aggiuntivo Forms.

Una volta attivato il componente aggiuntivo Form, MonsterInsights inizierà automaticamente a monitorare tutti i moduli sul tuo sito Web.
Funziona automaticamente con i plugin dei moduli di contatto più diffusi come WPForms , Ninja Forms , Formidable e altri.
MonsterInsights traccia anche il modulo dei commenti del tuo sito WordPress, i moduli di registrazione dell’utente e altro ancora.
Per vedere come stanno andando i tuoi moduli, dovrai visitare il tuo account Google Analytics. Nella dashboard di Google Analytics, fai clic su Comportamento (Behavior)»Eventi (Events)» Panoramica (Overview) e quindi in “Categoria evento (Event Category)” fai clic su “modulo (form)”.
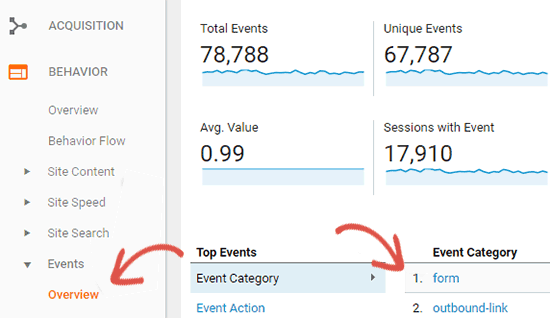
Successivamente, devi fare clic su “Etichetta evento (Event label)” per visualizzare le statistiche per i diversi moduli sul tuo sito web.
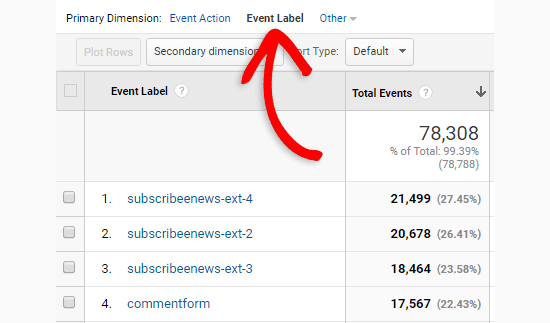
Da lì, puoi fare clic su qualsiasi modulo per visualizzare le tue impressioni e conversioni.
3. Monitoraggio dei negozi di e-commerce in Google Analytics
Google Analytics offre molte funzionalità specifiche per i siti Web di e-commerce . Tuttavia, queste funzionalità non sono attivate per impostazione predefinita e la maggior parte degli utenti non sa nemmeno che esistono.
Il monitoraggio e-commerce avanzato ti consente di visualizzare il comportamento di acquisto, il comportamento di pagamento, le prestazioni degli elenchi di prodotti, le prestazioni di vendita e molto altro ancora. La parte migliore è che puoi combinare questi dati con il traffico complessivo del tuo sito web per raccogliere informazioni migliori.
Il monitoraggio eCommerce di MonsterInsights per WordPress funziona sia con WooCommerce sia con i download digitali .
Innanzitutto, dovrai abilitare il monitoraggio eCommerce in Google Analytics. Vai al tuo account Google Analytics e passa alla pagina di amministrazione.
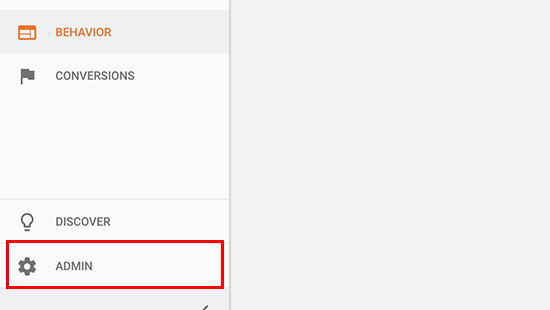
Successivamente, devi fare clic su “Impostazioni e-commerce”.
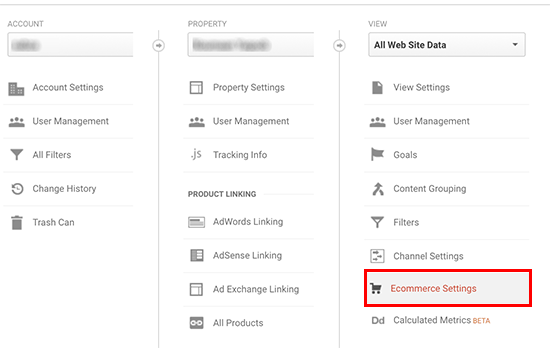
Nella pagina delle impostazioni, fai clic sul dispositivo di scorrimento sotto il primo passaggio, Abilita e-commerce, per attivarlo. È necessario fare clic sul pulsante Passaggio successivo per continuare.
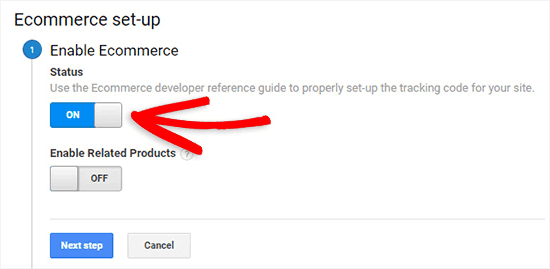
Nel passaggio successivo, devi attivare “Impostazioni e-commerce avanzate” e fare clic sul pulsante Invia per salvare le modifiche.
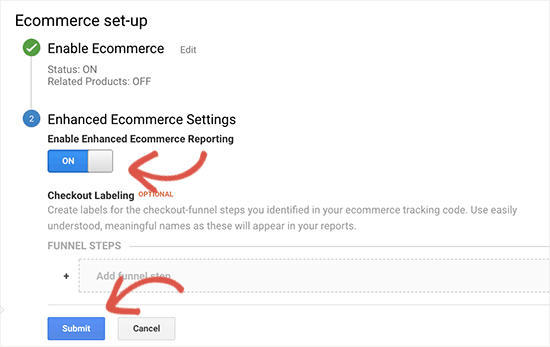
Ora il tuo account Google Analytics è abilitato a mostrare rapporti eCommerce avanzati.
Successivamente, è necessario passare all’area di amministrazione di WordPress. Vai alla pagina Isights»Addons e installa e attiva il ‘Componente aggiuntivo e-commerce’.
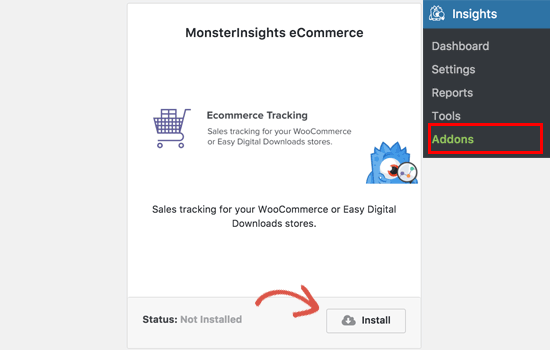
Successivamente puoi andare alla pagina Insights »Impostazioni (Settings) e fare clic sulla scheda Tracking. Successivamente, fai clic sulla sezione E-commerce per continuare.
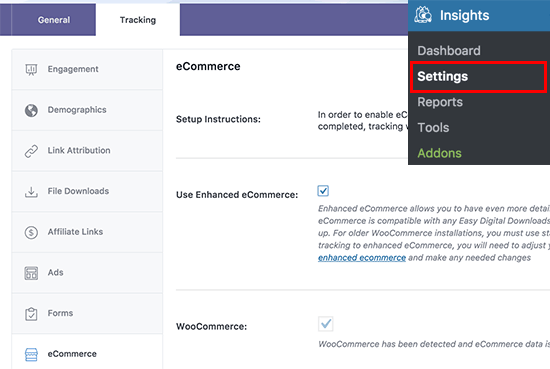
In questa scheda, è necessario selezionare la casella accanto a “Usa e-commerce avanzato (Use enhanced ecommerce)“, quindi fare clic sul pulsante “Salva modifiche” per memorizzare le impostazioni.
Per visualizzare i rapporti sul monitoraggio e-commerce, devi visitare il tuo account Google Analytics e accedere alla pagina Conversioni »E-commerce .
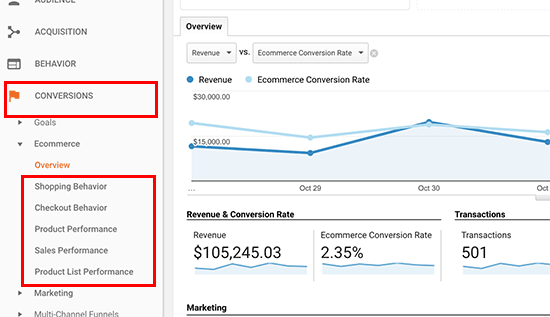
Ecco alcuni potenti rapporti che ottieni attivando il monitoraggio eCommerce avanzato nel tuo negozio:
- Comportamento commerciale
- Comportamento alla cassa
- Prestazioni Elenco di prodotti
- Performance di vendita
4. Monitoraggio di chi fa clic sui tuoi annunci con Google Analytics
Molti siti Web si affidano agli annunci pubblicitari per fare soldi online durante la creazione di contenuti utili. Le piattaforme pubblicitarie come Google AdSense forniscono alcuni rapporti su impressioni e clic sugli annunci.
Tuttavia, con MonsterInsights e Google Analytics puoi effettivamente vedere come gli utenti interagiscono con gli annunci sul tuo sito. Sarai in grado di:
- Tenere traccia di quanti clic riceve ogni annuncio
- Scoprire quali annunci il tuo pubblico sta ignorando
- Identificare i posizionamenti degli annunci più efficaci
- E altro ancora .
Per prima cosa dovrai visitare la pagina Insights »Addons sul tuo sito WordPress. Ora installa e attiva il componente aggiuntivo “Tracciamento annunci (Ads Tracking)“.

Successivamente, devi integrare Google Analytics nel tuo account Google Adsense.
Vai alla dashboard di Google Analytics e fai clic sul pulsante “Admin” Situato nell’angolo in basso a sinistra dello schermo.
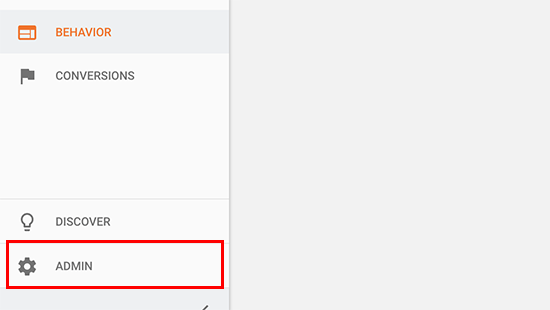
Nella pagina di amministrazione, fai clic su “Collegamento AdSense (Adsense Linking)” nella colonna delle proprietà.
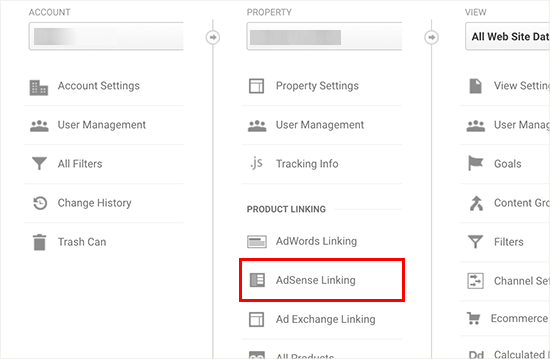
Successivamente, devi fare clic sul pulsante + New link AdSense e quindi selezionare la proprietà AdSense che desideri collegare alla tua proprietà Analytics.
Successivamente, fai clic sul pulsante continua per andare avanti.
Poi, devi selezionare la vista Analytics in cui desideri rendere disponibili i tuoi dati AdSense. Una volta selezionato, fai clic su Abilita collegamento, quindi su Fine.

Dopo aver configurato tutto in Google Analytics, devi accedere al tuo sito WordPress e andare alla pagina Insights »Impostazioni (Settings) . Passa alla scheda “Tracciamento (Tracking)“, quindi fai clic sulla sezione “Annunci (Ads)”.
Devi abilitare il tracciamento di Google Adsense in MonsterInsights.
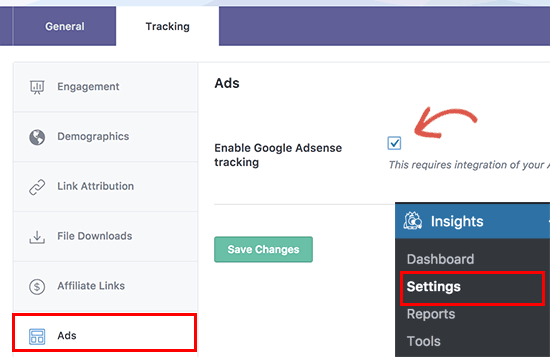
Per visualizzare i rapporti sul rendimento di AdSense, vai al tuo account Google Analytics e visita la pagina Comportamento (Behavior)»Editore (Publisher) .

Il rapporto di panoramica offre un riepilogo di alto livello delle principali metriche di AdSense. Puoi anche trovare il rapporto Pagine editore (Publisher Page) e Publisher Referrers in Google Analytics.
5. Monitoraggio dei link di affiliazione in Google Analytics
La maggior parte dei rivenditori di affiliati utilizza plugin per gestire e nascondere i collegamenti degli affiliati . Questo rende i tuoi link di affiliazione più intuitivi. Ecco un esempio di link di affiliazione mascherato:
http://example.com/recommends/product-name/
MonsterInsights ti consente di tenere traccia di quei link di affiliazione in Google Analytics. Questo ti aiuta a capire quali prodotti di affiliazione stanno andando bene, quali pagine stanno generando più entrate di affiliazione e altro ancora.
Per abilitare il tracciamento dei link di affiliazione, devi visitare la pagina Insights »Settings. Passa alla scheda di tracciamento (tracking) e fai clic sulla sezione “Link affiliati”.
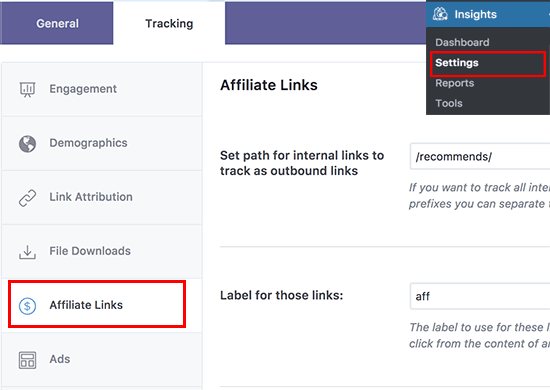
Per prima cosa devi inserire lo slug che usi per i tuoi link di affiliazione, nell’esempio in alto /recommends/. Successivamente, è necessario fornire un’etichetta (label) che si desidera utilizzare per tali collegamenti nei rapporti di Google Analytics.
Successivamente, fai clic sul pulsante Salva modifiche per memorizzare le tue impostazioni.
MonsterInsights ti consente di tenere traccia dei clic degli affiliati come eventi in Google Analytics.
Per trovare una panoramica del rapporto sui clic dei link di affiliazione, puoi andare alla pagina Panoramica del comportamento (Behavior) »Eventi» . I clic del tuo link di affiliazione verranno visualizzati con l’etichetta che hai scelto in precedenza.
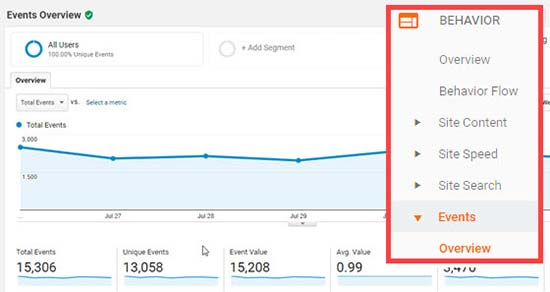
Nota: la maggior parte dei plug-in di affiliazione di WordPress potrebbe promettere di fornire statistiche sui collegamenti. Abbiamo riscontrato che la maggior parte di tali statistiche è altamente imprecisa perché la maggior parte del monitoraggio delle analisi basate su WordPress si interrompe a causa della memorizzazione nella cache. Google Analytics è l’unico modo per tracciare correttamente le analisi.
6. Monitoraggio della frequenza di rimbalzo in Google Analytics
La frequenza di rimbalzo è la percentuale di utenti che atterrano sul tuo sito Web e decidono di uscire senza passare a una seconda pagina.
Per verificare la frequenza di rimbalzo del tuo sito Web, devi accedere alla dashboard di Google Analytics e quindi andare alla pagina Pubblico (Audience)»Panoramica (Overview).
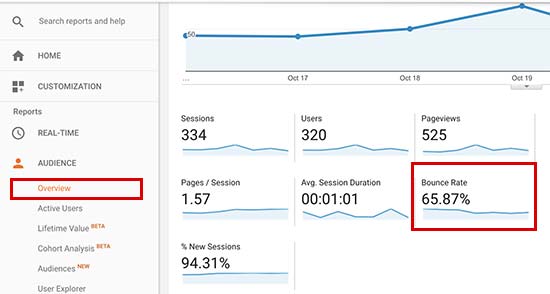
Vuoi vedere la frequenza di rimbalzo di una singola pagina? Vai a Comportamento (Behavior) »Contenuto del sito (Site Content)» Tutte le pagine (All Pages) per visualizzare tutte le pagine del tuo sito Web.
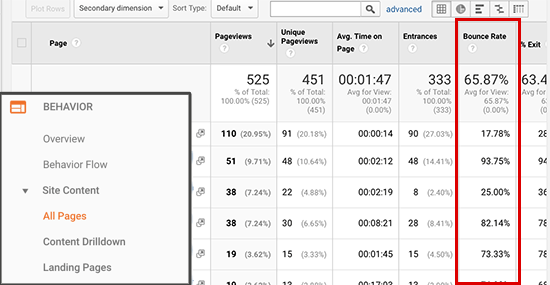
Puoi ordinare le pagine in base alla frequenza di rimbalzo più alta o più bassa per vedere quali pagine non funzionano.
Una frequenza di rimbalzo più alta indica che non sei riuscito a convincere l’utente a visitare altre pagine. Gli utenti possono lasciare il sito Web facendo clic sul pulsante Indietro nel browser, facendo clic su un collegamento in uscita o chiudendo la finestra.
Le frequenze di rimbalzo sono completamente normali. Tuttavia, tassi di rimbalzo più elevati indicano problemi con il tuo sito Web che incidono sull’esperienza dell’utente e causano conversioni / coinvolgimento bassi.
Quale dovrebbe essere la frequenza di rimbalzo accettabile per il tuo sito Web?
Ecco una ripartizione generale della frequenza di rimbalzo da buona a cattiva.
Una frequenza di rimbalzo eccellente è compresa tra il 30% e il 50%. Tuttavia, la maggior parte dei siti Web ha una frequenza di rimbalzo compresa tra il 50% e il 70%, che è una media accettabile. La frequenza di rimbalzo superiore al 70% è considerata scarsa per la maggior parte dei siti Web.
Non tutti i siti Web sono uguali, il che significa che la frequenza di rimbalzo media varia a seconda del diverso tipo di sito Web.
Dai un’occhiata al grafico qui sotto per vedere una frequenza di rimbalzo media per settore:

7. Monitoraggio del tempo trascorso sul tuo sito web
Un altro indicatore che mostra il coinvolgimento degli utenti è la durata della sessione o il tempo che gli utenti trascorrono sul tuo sito.
Se gli utenti abbandonano il tuo sito senza spendere abbastanza tempo per guardarlo, allora c’è qualcosa che non va che deve essere risolto.
Google Analytics può mostrarti il tempo medio che gli utenti trascorrono sul tuo sito per sessione. Vai alla pagina Pubblico (Audience) > Panoramica (Overview) e lo vedrai tra le altre statistiche.

Può anche mostrare quanto tempo gli utenti trascorrono durante la visualizzazione di singole pagine. Puoi verificarlo visitando la pagina Comportamento (Behavior) »Contenuto del sito (Site Content)» Tutte le pagine (All Pages) in Google Analytics.
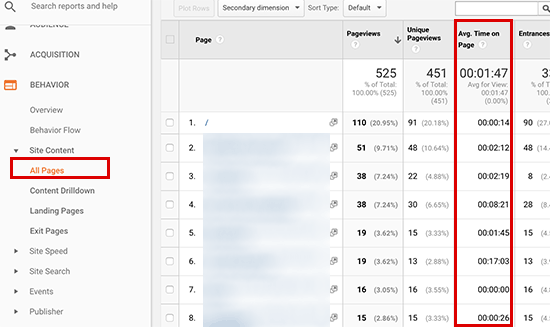
8. Monitoraggio delle visualizzazioni di pagina per sessione con Google Analytics
Le visualizzazioni di pagina per sessione sono un altro ottimo indicatore di quanto siano coinvolti i tuoi utenti. Più visualizzazioni di pagina per sessione aumentano anche il tempo che gli utenti trascorrono sul tuo sito e diminuiscono le frequenze di rimbalzo.
Google Analytics ti mostrerà le visualizzazioni di pagina totali per un determinato periodo nella pagina Pubblico (Audience)»Panoramica (Overview). Tuttavia, per tenere traccia del coinvolgimento degli utenti, devi anche visualizzare le visualizzazioni di pagina per sessione.

Puoi anche suddividere le visualizzazioni di pagina per sessione per Sorgente (Source/Medium) e canale visitando la pagina Acquisizione »Tutto il traffico (All Traffic)» Canali (Channels) .

Questo ti aiuta a vedere quali canali di traffico stanno convertendo meglio per il tuo sito Web, così puoi concentrare i tuoi sforzi su aree che stanno effettivamente guidando i risultati.
E’ tutto! Speriamo che questo articolo ti abbia aiutato a monitorare il coinvolgimento degli utenti in WordPress con Google Analytics.
Condividi questo contenuto!
Related Posts



