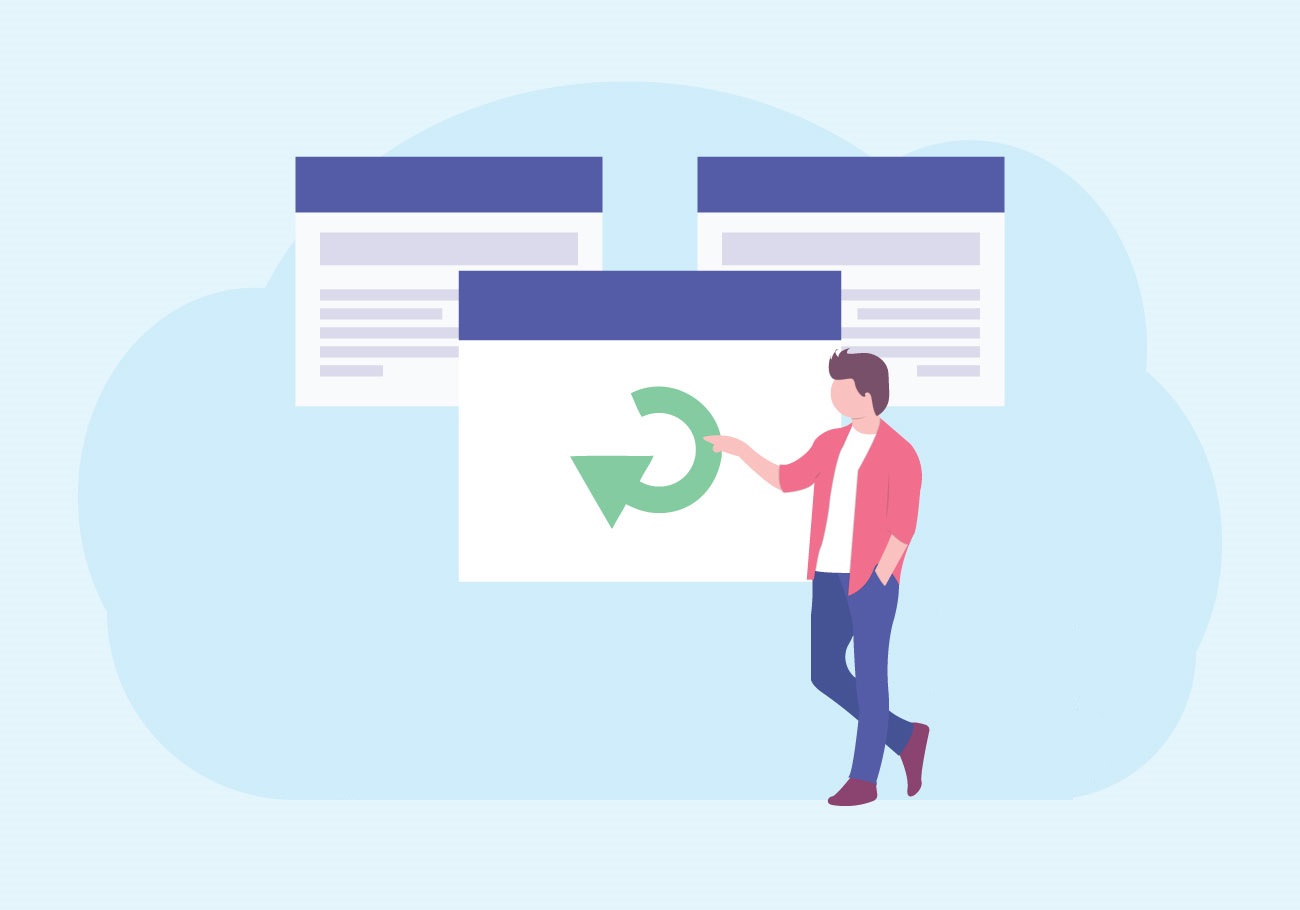
Condividi questo contenuto!
Sapevi che WordPress è dotato di una funzionalità integrata che ti consente di annullare le modifiche e tornare a una versione precedente di un post. Questa funzione è denominata Revisioni post e pagine o semplicemente revisioni .
Molti di noi commettono errori durante la scrittura. A volte potresti desiderare di non aver cancellato ciò che hai scritto prima. Le revisioni consentono di risolverlo tornando indietro nel tempo e annullando le modifiche.
In questa guida sulle revisioni di post e pagine ti spiegheremo come annullare le modifiche in WordPress
Che cosa sono le revisioni di post e pagine?
WordPress è dotato di un potente sistema per memorizzare la cronologia delle revisioni per ogni post o pagina che stai scrivendo.
Per ogni bozza su cui stai lavorando, WordPress salva automaticamente una revisione temporanea. Questo tipo di revisione si chiama salvataggio automatico.
WordPress memorizza un salvataggio automatico ogni 60 secondi. Sostituisce inoltre automaticamente la versione precedente con il nuovo salvataggio automatico.
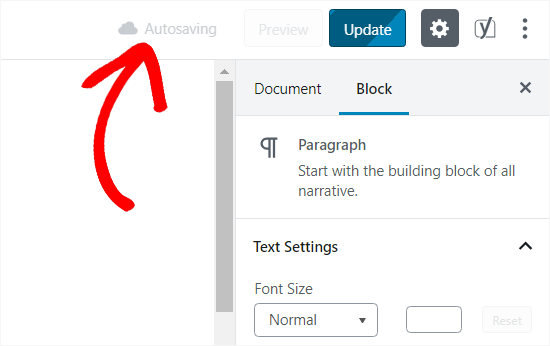
La funzione di salvataggio automatico ti aiuta a ripristinare il contenuto se qualcosa va storto prima di poterlo salvare. Ad esempio, se il browser si è bloccato o il computer si è spento durante la scrittura, è possibile ripristinare l’ultima bozza dal salvataggio automatico.
WordPress salva anche le revisioni dei post ogni volta che un utente fa clic sul pulsante Salva, Aggiorna o Pubblica. A differenza dei salvataggi automatici, queste revisioni vengono memorizzate in modo permanente nel database di WordPress.
È possibile individuare, sfogliare e ripristinare qualsiasi di queste revisioni dalla schermata di modifica post.
Detto questo, diamo un’occhiata a come utilizzare la funzione di revisione di post e pagine in WordPress per annullare le modifiche nei post e nelle pagine di WordPress.
Perché dovresti usare Revisioni post e pagine in WordPress
Quasi tutti gli utenti di WordPress possono beneficiare delle revisioni post. Scrivere grandi contenuti richiede molte modifiche. Le revisioni post ti consentono di vedere il tuo processo e come si è evoluto il tuo post.
È quindi possibile passare da uno stato all’altro della bozza, apportare modifiche e rendere l’articolo perfetto per la pubblicazione.
Per i siti WordPress con più autori, le revisioni post consentono agli editor di gestire facilmente il lavoro di più autori. Puoi vedere chi ha apportato modifiche a un articolo, quali modifiche hanno apportato e così via.
Detto questo, diamo un’occhiata a come utilizzare le revisioni dei post per migliorare i tuoi post e le tue pagine WordPress.
Come utilizzare Revisioni di post e pagine per annullare le modifiche in WordPress
WordPress visualizza il numero di revisioni nel pannello “Documento” nella schermata di modifica post / pagina.
Puoi trovarlo sul lato destro della schermata dell’editor dei post. Fare clic su “Revisioni” per visualizzare la schermata delle revisioni.
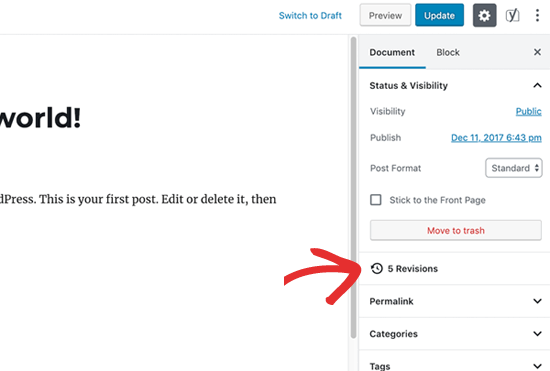
La schermata di revisione post ti mostrerà l’ultima revisione del post con una barra di scorrimento in alto. Lo scorrimento del pulsante sulla barra di scorrimento ti porterà alle revisioni precedenti del post.
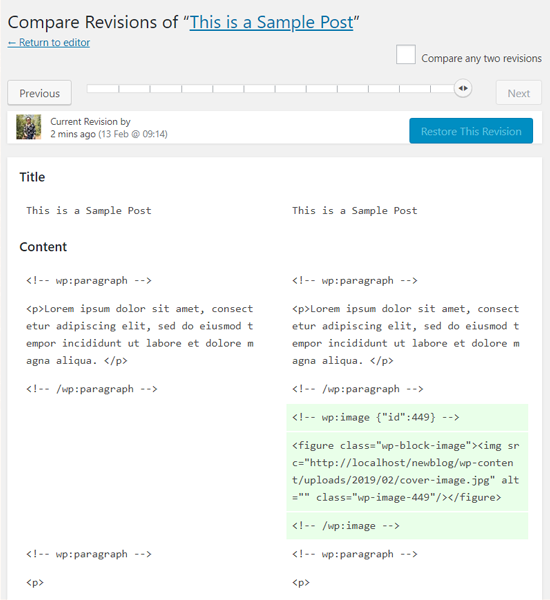
Le modifiche apportate ad ogni revisione verranno evidenziate nei colori verde e rosa. Nella parte superiore, puoi vedere l’utente che ha apportato queste modifiche, l’ora e altre informazioni.
WordPress ti farà anche sapere se una revisione è un salvataggio automatico o una bozza.
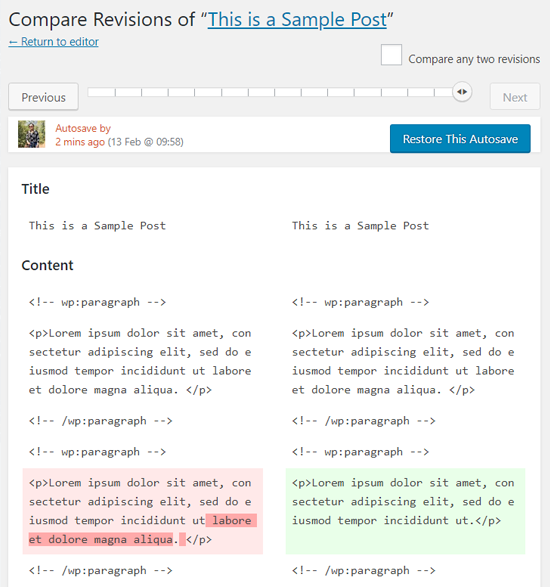
È possibile utilizzare i pulsanti successivo e precedente per spostarsi tra le revisioni.
Inoltre, puoi selezionare la casella in alto che dice “Confronta due revisioni”. In questo modo il pulsante della barra di scorrimento verrà diviso in due e sarà possibile portare ciascun pulsante a una revisione diversa e confrontare la differenza tra due revisioni distanti.
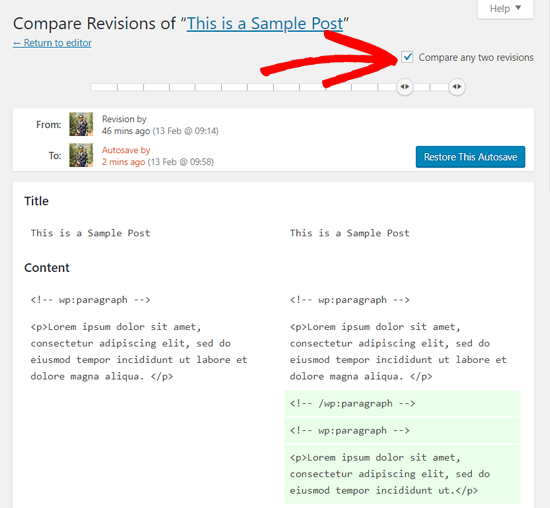
Per ripristinare una revisione, è sufficiente fare clic sul pulsante Ripristina questa revisione o Ripristina questo salvataggio automatico.
WordPress ripristinerà la revisione selezionata come revisione post corrente e potrai quindi salvarla come bozza.
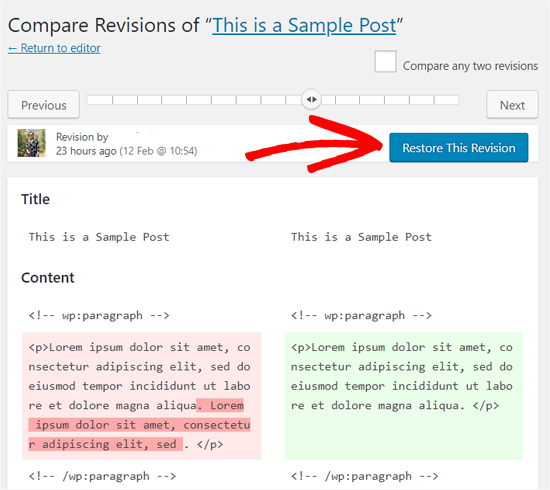
Tieni presente che il ripristino di una revisione precedente non eliminerà l’ultima versione del tuo post. Invece, WordPress lo memorizzerà nel database come se fosse un’altra revisione.
Come utilizzare le Revisioni post con il vecchio editor WordPress
Nel caso in cui tu abbia disabilitato l’editor Gutenberg e utilizzi ancora il vecchio editor classico, troverai le revisioni dei post nel meta box di pubblicazione sul pannello di destra della schermata di modifica post / pagina.
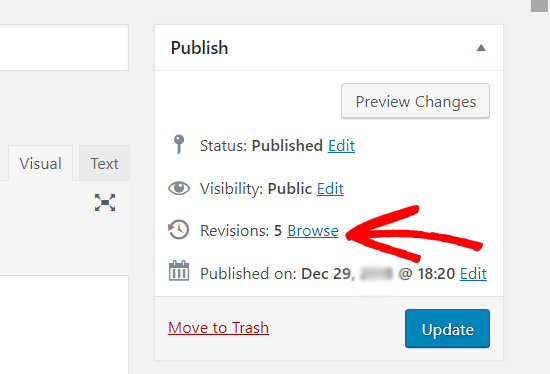
Per visualizzare le revisioni post, è sufficiente fare clic sul collegamento “Sfoglia (Browse)” accanto al numero di revisioni. A parte questo, le revisioni post funzionano in modo simile sia nell’editor classico che in Gutenberg.
Limitare o eliminare le revisioni in WordPress
Tutte le revisioni post vengono archiviate nel database di WordPress. Per questo motivo, molti utenti temono che troppe revisioni possano rallentare i loro siti Web. Non è vero.
Infatti WordPress salta le revisioni dei post quando si effettuano chiamate al database sul front-end. Cerca solo le revisioni nella schermata di modifica dei post o quando si stanno sfogliando le revisioni.
WordPress ti consente di decidere quante revisioni conservare per un articolo. Per limitare le revisioni post, aggiungi semplicemente questo codice al file wp-config.php del tuo sito WordPress .
define( 'WP_POST_REVISIONS', 10 );
Non dimenticare di sostituire 10 con il numero di revisioni che desideri conservare per ogni post.
Puoi anche eliminare le vecchie revisioni post di WordPress. Se sei sicuro di non aver mai bisogno di quelle revisioni, ecco come puoi eliminarle.
Innanzitutto, esegui un nuovo backup di WordPress del tuo sito. Ciò ti consentirà di ripristinare il tuo sito Web se qualcosa va storto.
Successivamente, è necessario installare e attivare il WP-Optimize plugin. Per maggiori dettagli, consulta la nostra guida passo passo su come installare un plugin WordPress .
Dopo l’attivazione, vai su WP-Optimize »Database e seleziona la casella dell’opzione “Pulisci tutte le revisioni post (Clean all post revisions)“.
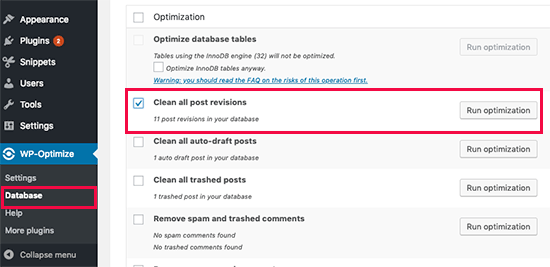
Ora fai clic sul pulsante “Esegui ottimizzazione (Run optimization)” per eliminare tutte le revisioni post. È possibile disinstallare il plug-in dopo aver eliminato le revisioni.
Nota: l’eliminazione delle revisioni non impedirà a WordPress di salvare le revisioni per i tuoi post futuri.
E’ tutto! Speriamo che questo articolo ” Revisioni di post e pagine: come annullare le modifiche in WordPress ” ti abbia aiutato a capire come utilizzare le revisioni post per annullare le modifiche in WordPress.
Condividi questo contenuto!
Related Posts



